วิธี การสร้างบล็อก ด้วย blogspot
เบราว์เซอร์และระบบปฏิบัติการที่ใช้ได้
บล็อกเกอร์ทำงานได้ดีที่สุดในบางเบราว์เซอร์และบางระบบปฏิบัติการ ใช้หน้านี้เพื่อค้นหาเบราว์เซอร์ที่ดีที่สุดสำหรับคอมพิวเตอร์ของคุณ
ขั้นแรกให้เลือกเบราว์เซอร์
หมายเหตุ: คุณลักษณะบางอย่างของบล็อกเกอร์อาจใช้ไม่ได้ในบางเบราว์เซอร์
- Google Chrome ใน Windows, Linux (Ubuntu) หรือ Mac OSX
- Safari 4+ ใน Mac OSX
- Internet Explorer 10 หรือ 11 ใน Windows*
- Firefox 3.6+ ใน Windows, Linux (Ubuntu) หรือ Mac OSX 10.4+
*ผู้ใช้หลายคนพบปัญหาเมื่อใช้บล็อกเกอร์ใน Internet Explorer ขอแนะนำให้คุณใช้เบราว์เซอร์อื่น หากคุณยังต้องการใช้ Internet Explorer ให้ลองปิดมุมมองที่เข้ากันได้
1.ให้เราทำการพิมพ์ในช่อง URL ด้านบนว่า www.blogspot.com หรือการเข้าสู่เว็บ blogspot นั้นเอง
2.ก็จะได้หน้าตาเป็นแบบนี้ให้เราทำการล๊อกอินเข้าไป โดยใช้ Gmail ของเรา
http://gunoob.com/wp-content/uploads/2013/06/17-6-2556-21-26-15.png
3.พอทำการล๊อกอินเสร็จก็จะได้หน้าตาเป็นแบบนี้ให้ทำการคลิกที่ บล๊อกใหม่
4.พอมาถึงหน้านี้
– ในช่องหัวข้อ ให้เราทำการตั้งชื่อหัวข้อของบล๊อกของเรา(เรื่องที่เราจะเขียนบล๊อก หรือ Title)
– ในช่องที่อยู่ ให้เราทำการตั้งชื่อ URL ของเรา อาทิเช่น gunoob.blogspot.com , cnx-it.blogspot.com เป็นต้น (.blogspot.com จะมาการเติมให้โดยอัตโนมัติ ให้พิมพ์แค่ gunoob หรือ cnx-it)
– ในช่องแม่แบบ ให้เราทำการเลือก รูปแบบของบล๊อกหรือ Theme นั้นเอง (แนะนำให้ใช้แบบง่าย ธีมสามารถเปลี่ยนภายหลังได้)
http://gunoob.com/wp-content/uploads/2013/06/17-6-2556-21-30-23.pngแดชบอร์ด
https://lh4.ggpht.com/03104CyJLxt1ZE- tIsbDZotfPjwVCbZJg6ZrfCuov4GqZ_J0nPQx5m5XldxEN_mc4Q1A1ISa=w550
หน้าแดชบอร์ดคือจุดเริ่มต้นของคุณเช่นเคย หน้านี้จะแสดงรายชื่อบล็อกของคุณทั้งหมด และคุณสามารถคลิกที่ไอคอนถัดจากชื่อบล็อกเพื่อดำเนินการต่างๆ กับแต่ละบล็อก เช่น
- เขียนโพสต์ใหม่: คลิกที่ไอคอนดินสอสีส้มบนแดชบอร์ดเพื่อเข้าถึงเครื่องมือการแก้ไขโพสต์
- ดูโพสต์ของคุณ: ไอคอนรายการโพสต์สีเทาจะนำคุณไปยังรายการโพสต์ที่เผยแพร่แล้วและโพสต์ในข้อความร่างของบล็อกนั้นๆ
- ติดตามบล็อกโปรดของคุณ: ด้านล่างรายการบล็อกของคุณ คุณจะเห็นรายการบล็อกที่คุณติดตาม พร้อมข้อความตัวอย่างจากโพสต์ล่าสุดของบล็อกเหล่านั้น
- อื่นๆ: ดูเมนูเลื่อนลงข้างไอคอนรายการโพสต์สำหรับลิงก์ด่วนไปยัง:
- ภาพรวม
- โพสต์
- หน้าเว็บ
- ความคิดเห็น
- สถิติ
- รายได้
- การออกแบบ
- เทมเพลต
- การตั้งค่า
ภาพรวม
บนแท็บ ภาพรวม คุณจะเห็นกิจกรรมต่างๆ ของบล็อก ข่าวสาร และเคล็ดลับจากทีมบล็อกเกอร์ และบล็อกล่าสุดของกระดาษโน้ต
เขียนโพสต์
เมื่อคุณลงชื่อเข้าใช้บล็อกเกอร์แล้ว คุณจะเห็นแดชบอร์ดพร้อมด้วยรายชื่อบล็อก ต่อไปนี้คือสิ่งที่คุณต้องทำ
- คลิกที่ไอคอนรูปดินสอสีส้มเพื่อเขียนโพสต์ใหม่ และป้อนอะไรก็ได้ที่ต้องการแบ่งปันกับคนทั้งโลก
- ถัดไป คุณจะเห็นหน้าเว็บของเครื่องมือแก้ไขโพสต์ เริ่มต้นด้วยการตั้งชื่อโพสต์ (ไม่จำเป็น) จากนั้นป้อนเนื้อหาโพสต
3.เมื่อดำเนินการเสร็จแล้ว ให้คลิกปุ่ม ดูตัวอย่าง ที่ด้านบนเพื่อตรวจสอบให้มั่นใจว่าพร้อมที่จะดำเนินการ จากนั้นคลิกที่ปุ่ม เผยแพร่เพื่อเผยแพร่โพสต์
เพิ่มรูปภาพ
คุณสามารถเพิ่มภาพจากคอมพิวเตอร์หรือจากเว็บไปยังบล็อกของคุณ คลิกที่ไอคอนภาพในแถบเครื่องมือของเครื่องมือแก้ไขบทความ หน้าต่างใหม่จะปรากฏขึ้น เพื่อให้คุณเรียกดูไฟล์ภาพจากคอมพิวเตอร์ หรือป้อน URL ของภาพบนเว็บ
เมื่อคุณเลือกภาพได้แล้ว คุณจะสามารถเลือกการออกแบบเพื่อกำหนดว่าภาพของคุณจะปรากฏในบทความอย่างไร:
- ตัวเลือก "ซ้าย" "กึ่งกลาง" และ "ขวา" ช่วยให้คุณปรับแต่งวิธีที่ข้อความบล็อกจะล้อมรอบภาพของคุณ
- ตัวเลือก "ขนาดภาพ" จะกำหนดขนาดของภาพที่จะปรากฏในบทความของคุณ
คลิก อัปโหลดภาพ เพื่อเพิ่มภาพของคุณ จากนั้นคลิก เสร็จสิ้น เมื่อหน้าต่างการแจ้งปรากฏเพื่อแจ้งให้คุณทราบว่า "เพิ่มภาพของคุณแล้ว" จากนั้น Blogger จะนำคุณกลับสู่เครื่องมือแก้ไขบทความ ซึ่งคุณจะพบภาพของคุณพร้อมสำหรับการเผยแพร่ในบล็อกของคุณ
เพิ่มวิดีโอ
เมื่อต้องการเพิ่มวิดีโอลงในโพสต์ของบล็อก ให้คลิกไอคอนรูปแผ่นฟิล์มในแถบเครื่องมือตัวแก้ไขโพสต์ที่ด้านบนของบริเวณที่คุณใช้เขียนข้อความบล็อก จะมีหน้าต่างปรากฏเพื่อให้คุณ "เพิ่มวิดีโอในบทความบล็อกของคุณ"
คลิก เรียกดู เพื่อเลือกไฟล์วิดีโอจากคอมพิวเตอร์ของคุณที่คุณต้องการอัปโหลด โปรดทราบว่า Blogger ยอมรับไฟล์ AVI, MPEG, QuickTime, Real และ Windows Media และวิดีโอของคุณต้องมีขนาดน้อยกว่า 100 เมกะไบต์
ก่อนที่จะอัปโหลดวิดีโอ เพิ่มชื่อในช่อง "ชื่อวิดีโอ" และยอมรับข้อกำหนดในการให้บริการ (คุณต้องดำเนินการนี้เฉพาะครั้งแรกที่อัปโหลดวิดีโอกับ Blogger) จากนั้นคลิก อัปโหลดวิดีโอ
ขณะที่วิดีโอของคุณถูกอัปโหลด คุณจะพบตัวจองพื้นที่ในเครื่องมือแก้ไขบทความ เพื่อแสดงว่าวิดีโอของคุณจะปรากฏที่ไหน นอกจากนี้คุณจะพบข้อความสถานะใต้เครื่องมือแก้ไขบทความ เพื่อแจ้งให้คุณทราบว่าการอัปโหลดกำลังดำเนินการ ขั้นตอนนี้จะใช้เวลาประมาณห้านาที ทั้งนี้ขึ้นอยู่กับขนาดวิดีโอของคุณ เมื่อดำเนินการเสร็จ วิดีโอของคุณจะปรากฏในตัวแก้ไขโพสต์
กำหนดค่า
เทมเพลตเป็นสิ่งที่คุณจะใช้ปรับแต่งบล็อกได้อย่างสนุกสนาน เมื่อสร้างบล็อกใหม่ คุณจะต้องเลือกเทมเพลตเริ่มต้น ซึ่งเป็นการออกแบบพื้นฐานสำหรับบล็อกของคุณ คุณสามารถเลือกจาก เทมเพลตจำนวนมาก ที่เตรียมไว้ให้สำหรับบล็อกของคุณ เพียงเลือกเทมเพลตที่เหมาะกับความต้องการของคุณมากที่สุด
เมื่ออยู่บนแท็บ เทมเพลต คุณสามารถเลือกคลิกที่ปุ่ม กำหนดค่า สีส้มเพื่อเริ่มเครื่องมือออกแบบเทมเพลต WYSIWYG (“สิ่งที่เห็นคือสิ่งที่จะได้”) หรือเลือกเทมเพลตเริ่มต้นอันใดอันหนึ่งของเรา หากต้องการแก้ไข HTML ของบล็อก ให้คลิกที่ปุ่ม แก้ไข HTML สีเทา
นอกจากนี้ คุณสามารถปรับแต่งการออกแบบบล็อก โดยใช้อินเทอร์เฟซแบบลากและวางที่ใช้งานง่าย นอกจากนี้คุณยังสามารถเพิ่มวิดเจ็ตดีๆ เช่นการแสดงภาพสไลด์ หรือโพลจากผู้ใช้ หรือแม้แต่ โฆษณา AdSense ก็ได้ ถ้าคุณต้องการควบคุมการออกแบบบล็อกโดยละเอียดยิ่งขึ้นอีก คุณสามารถใช้คุณลักษณะแก้ไข HTML ได้ ในการแก้ไขการออกแบบบล็อก ให้ทำตามขั้นตอนต่อไปนี้
- คลิก การออกแบบ จากเมนูแบบเลื่อนลงบนแดชบอร์ดด้านล่างบล็อกที่คุณต้องการกำหนดค่า
- จากนั้นคลิก แก้ไข เพื่อแก้ไขแกดเจ็ตที่มีอยู่ หรือ เพิ่มแกดเจ็ต เพื่อเพิ่มใหม่
- ถ้าต้องการเพิ่มแกดเจ็ตใหม่หลังจากที่คุณคลิก เพิ่มแกดเจ็ต ให้คลิกที่เครื่องหมายบวกถัดจากแกดเจ็ตที่คุณต้องการ คุณสามารถเลือกวิดเจ็ตตามหมวดหมู่ หรือค้นหาวิดเจ็ตที่ต้องการในมุมด้านขวาบนของหน้าต่างแบบป๊อปอัป
4. เมื่อคุณได้เพิ่มข้อมูลที่จำเป็นไปยังแกดเจ็ตที่เลือกไว้เรียบร้อยแล้ว ให้คลิกปุ่ม บันทึกการจัดวาง สีส้ม การออกแบบที่เปลี่ยนแปลงไว้จะปรากฏขึ้นในทันที
ข้อมูลส่วนบุคคลและการอนุญาต
ตามค่าเริ่มต้น บล็อกของคุณทุกส่วนจะเป็นแบบสาธารณะ และบุคคลทั่วไปในอินเทอร์เน็ตสามารถอ่านได้ แต่ถ้าคุณต้องการความเป็นส่วนตัว คุณสามารถทำได้เช่นกัน คุณสามารถเปลี่ยนการตั้งค่าเหล่านี้ในแท็บ การตั้งค่า | ขั้นต้น
- ในส่วน "ผู้อ่านบล็อก" คุณอาจพบว่ามีการเลือก "ใครก็ได้" ไว้เป็นค่าเริ่มต้น เมื่อเปลี่ยนตัวเลือกนี้เป็น "เฉพาะผู้อ่านเหล่านี้" คุณจะพบปุ่ม เพิ่มผู้อ่าน
- คลิกที่ปุ่ม เพิ่มผู้อ่าน จากนั้นป้อนที่อยู่อีเมลของบุคคลที่คุณต้องการให้สิทธิ์ในบล็อกของคุณ ถ้าต้องการเพิ่มหลายคน ให้คั่นที่อยู่ด้วยเครื่องหมายจุลภาค
- สำหรับแต่ละที่อยู่ที่ป้อน บัญชีผู้ใช้ Google ที่เชื่อมโยงกับที่อยู่นั้นจะได้รับสิทธิ์ในการดูบล็อกของคุณ ถ้าที่อยู่ไม่ได้เชื่อมโยงกับบัญชี บุคคลนั้นจะได้รับอีเมลคำเชิญพร้อมด้วยลิงก์เพื่อให้สามารถดำเนินการหนึ่งในสามอย่างต่อไปนี้:
- ลงชื่อเข้าใช้บัญชีที่มีอยู่
- สร้างบัญชีใหม่
- ดูบล็อกในฐานะผู้เข้าชม (ไม่ต้องมีบัญชี)
เครื่องมือออกแบบเทมเพลตบล็อกเกอร์
- ลงชื่อเข้าใช้บัญชีที่มีอยู่
- สร้างบัญชีใหม่
- ดูบล็อกในฐานะผู้เข้าชม (ไม่ต้องมีบัญชี)
เครื่องมือออกแบบเทมเพลตบล็อกเกอร์ คือวิธีปรับแต่งรูปลักษณ์บล็อกของคุณในรูปแบบใหม่ที่ใช้งานง่าย คุณสามารถเลือกเทมเพลต รูปภาพ สี และการออกแบบคอลัมน์ได้หลากหลาย เพื่อให้บล็อกสะท้อนความเป็นตัวตนของคุณได้ดีที่สุด ถ้าต้องการเข้าถึงเครื่องมือออกแบบเทมเพลต ให้คลิกที่เมนูแบบเลื่อนลงของไอคอน "รายการโพสต์" สีเทา และเลือกเทมเพลต จากจุดนี้ คุณจะสามารถเลือกและกำหนดค่าเทมเพลตของคุณได้
ขณะที่คุณใช้งานเครื่องมือออกแบบเทมเพลต คุณจะพบหน้าตัวอย่างที่แสดงรูปลักษณ์ของบล็อกที่ปรากฏตามตัวเลือกที่คุณได้กระทำ ซึ่งคุณสามารถขยายหน้าตัวอย่างนี้ได้ด้วยการกดปุ่มสลับการ ขยายหน้าตัวอย่าง ระหว่างแดชบอร์ดของเครื่องมือออกแบบเทมเพลตบล็อกเกอร์และหน้าตัวอย่าง เมื่อคุณพอใจกับรูปลักษณ์ของบล็อก คุณสามารถกำหนดให้ใช้งานได้ทันทีด้วยการกด ใช้กับบล็อก ที่มุมขวาบนของเครื่องมือออกแบบเทมเพลต
ถ้าต้องการเริ่มใช้เครื่องมือออกแบบเทมเพลตบล็อกเกอร์ ให้เลือกเทมเพลตสำหรับบล็อกของคุณจากเทมเพลตที่ใช้ได้ซึ่งออกแบบโดยมืออาชีพ แต่ละเทมเพลตจะปรากฏเป็นภาพขนาดย่อที่คุณสามารถคลิกเพื่อแสดงตัวแปรต่างๆ ในเทมเพลตด้านล่าง ซึ่งคุณสามารถเลือกด้วยการคลิกที่รายการนั้นๆ โปรดทราบว่าการคลิกเทมเพลตใหม่จะลบการปรับแต่งใดๆ ที่กระทำไว้กับเทมเพลตก่อนหน้านั้น
เมื่อคุณเลือกเทมเพลตแล้ว คุณสามารถปรับแต่งรูปลักษณ์ของบล็อกได้ต่อไป
พื้นหลัง
แม้ว่าคุณจะเลือกเทมเพลตแล้ว คุณยังคงสามารถแก้ไขรูปลักษณ์ได้ เมื่อใช้เครื่องมือออกแบบเทมเพลตของบล็อกเกอร์คุณสามารถเลือกสีหรือภาพพื้นหลังสำหรับบล็อกของคุณ และทดลองใช้รูปแบบสีต่างๆ ถ้าต้องการเริ่มต้นปรับแต่งพื้นหลังของคุณ ให้คลิกที่ภาพขนาดย่อใต้ ภาพพื้นหลัง
คุณลักษณะที่ดีที่สุดอีกประการหนึ่งของเครื่องมือออกแบบเทมเพลตก็คือการเปลี่ยนสีของภาพพื้นหลังของคุณ กรณีนี้สามารถทำได้เมื่อภาพพื้นหลังมีส่วนที่โปร่งใส คุณสามารถดูได้ว่าภาพพื้นหลังโปร่งใสหรือไม่ เนื่องจากจะมีรูปตาหมากรุกที่มุมด้านขวาบนของภาพ
เมื่อคุณเลือกภาพแล้ว คุณสามารถเปลี่ยนสีของพื้นหลังได้ด้วยการคลิกที่ ธีมสีหลัก จากนั้นเลือกสีที่ต้องการ
การออกแบบ
คุณสามารถเลือกตัวเลือกการออกแบบมากมายสำหรับบล็อกของคุณ ตั้งแต่แบบหนึ่งคอลัมน์ไปจนถึงสามคอลัมน์ การออกแบบเหล่านี้มีฟังก์ชันการลากและวางสำหรับแกดเจ็ตต่างๆ นอกจากนี้คุณยังสามารถเลือกตัวเลือกการออกแบบที่หลากหลายสำหรับส่วนท้ายของบล็อกได้เช่นกัน
ถ้าคุณต้องการเพิ่มหรือนำแกดเจ็ตออก หรือแก้ไขการตั้งค่าแกดเจ็ต คุณไม่สามารถดำเนินการนี้ผ่านเครื่องมือออกแบบเทมเพลตบล็อกเกอร์ คุณจำเป็นต้องดำเนินการนี้ในแท็บ การออกแบบ ทั่วไป
ปรับความกว้าง
คุณสามารถปรับความกว้างของบล็อก และคอลัมน์ขวาและซ้ายด้วยการลากตัวเลื่อนสำหรับส่วนต่างๆ ของการออกแบบบล็อก โปรดทราบว่าตัวเลือกที่คุณเห็นในที่นี้จะเปลี่ยนไปตามประเภทของการออกแบบที่คุณเลือก ตัวอย่างเช่น ถ้าคุณเลือกบล็อกที่มีคอลัมน์ด้านขวาและซ้าย คุณจะพบตัวเลื่อนสำหรับคอลัมน์ขวาและคอลัมน์ซ้าย แต่ถ้าคุณเลือกบล็อกที่มีคอลัมน์ซ้ายเพียงอย่างเดียว คุณจะเห็นตัวเลือกของคอลัมน์ซ้ายเท่านั้น
สร้างและเปลี่ยน URL
สร้าง URL
เมื่อสร้างบล็อก คุณจะต้องเลือก URL ซึ่งผู้เข้าชมจะสามารถเข้าถึงบล็อกของคุณได้โดยการพิมพ์ URL ที่คุณเลือก ลงในแถบที่อยู่ของเบราว์เซอร์ สิ่งที่คุณควรทราบมีดังนี้
- รูปแบบของ URL จะเป็น
nameyouchoose.blogspot.com - เมื่อเลือก URL คุณสามารถใช้ได้เฉพาะตัวอักษร ตัวเลข และขีดกลาง อักขระพิเศษอย่างเช่น $, #, & ฯลฯ จะใช้ไม่ได้
- เนื่องจาก Blogspot มีบล็อกอยู่เป็นจำนวนมาก คุณจึงอาจต้องพึ่งพาความคิดสร้างสรรค์และลอง URL สองถึงสามแบบก่อนจะได้ URL ที่ยังไม่มีใครใช้
เปลี่ยน URL
สิ่งที่ควรทราบเกี่ยวกับการเปลี่ยน URL มีดังนี้
- หากคุณเปลี่ยน URL ของบล็อก บล็อกเกอร์คนอื่นๆ จะสามารถใช้ URL เดิมของคุณได้
- หากไม่ต้องการให้มี "blogspot.com" อยู่ใน URL ของคุณ โปรดอ่านโดเมนที่กำหนดเอง
วิธีเปลี่ยน URL มีดังนี้
- ลงชื่อเข้าใช้ blogger.com
- ภายใต้การตั้งค่าด้านซ้ายมือ ให้คลิกพื้นฐาน
- แก้ไข URL ในช่อง "ที่อยู่ของบล็อก"
- คลิกบันทึก
https://support.google.com/blogger/answer/1623800?hl=th#createblog
พื้นฐานการสร้างbloggerของgoogle
วิธี การสร้างบล็อก ด้วย blogspot








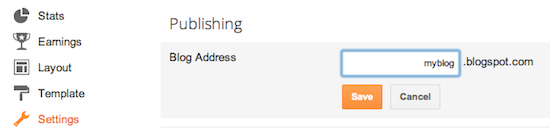
ไม่มีความคิดเห็น:
แสดงความคิดเห็น